Trang chủ coreldraw tt
Thủ thuật đơn giản với corel draw
Thứ Sáu, 14 tháng 8, 2015
Trong CorelDRAW, mở hoặc nhập hình ảnh mà bạn muốn làm. Sau đó, trên thanh property bar, sử dụng hộp Object size để điều chỉnh kích thước cuối cùng của hình ảnh.

Trong hộp công cụ, nhấn vào mũi tên flyout trên công cụ Polygon và chọn Graph Paper từ menu flyout (hoặc nhấn D).
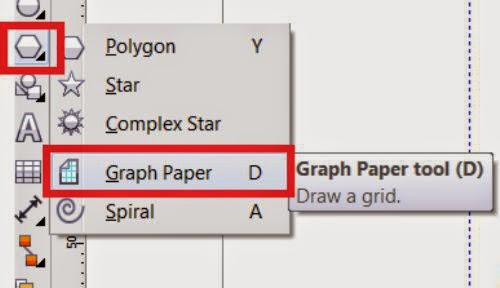
Trên thanh property bar, sử dụng Rows and columns boxes để phân mảnh hình ảnh.
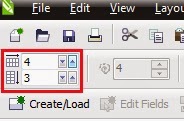
Trong ví dụ này, tôi sử dụng tổng số 12 miếng, hoặc 4 hàng x 3 cột.
Lưu ý: Hãy cẩn thận không để lạm dụng nó khi xác định số lượng miếng của "hình ghép". Với hình ảnh bitmap, kích thước cuối cùng của tập tin của bạn có thể tăng đáng kể. Mô phỏng này không "phá vỡ" hình ảnh thành nhiều mảnh. Nó tạo ra các bản sao của các hình ảnh ban đầu, các bộ phận trong số đó sẽ bị 'ẩn' bởi chức năng PowerClip . Vì vậy, trong ví dụ này, bức ảnh đã được nhân đôi 12 lần. Nếu bạn đang sử dụng một hình ảnh vector, tuy nhiên, sự khác biệt về kích thước tập tin cuối cùng sẽ được tối thiểu.
Với công cụ Graph Paper được chọn, kéo để tạo ra một mạng lưới. Cố gắng làm cho lưới kích thước chính xác như trong hình, hoặc nhỏ hơn một chút.

Tiếp theo, kéo ảnh ra khỏi lưới, kích chuột phải vào hình ảnh và chọn PowerClip Inside.

Lưu ý rằng con trỏ đã thay đổi thành một mũi tên màu đen lớn. Click vào bên của lưới để đặt hình vào trong lưới.
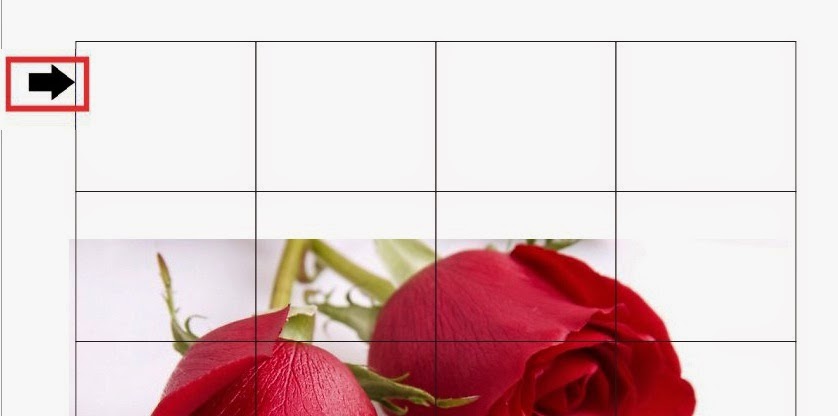
Click vào hình ảnh và sau đó nhấn vào nút Edit PowerClip.
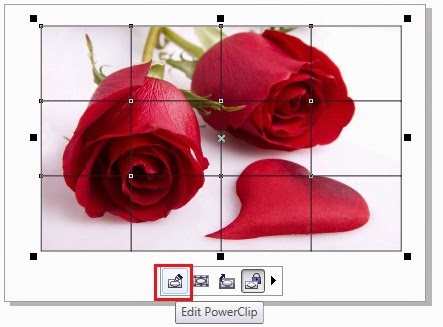
Bây giờ bấm vào bức ảnh và kéo để đặt nó vào lưới. Lưu ý rằng các phần của hình ảnh ở bên ngoài của lưới sẽ không xuất hiện trên bất kỳ miếng "hình ghép".
Khi hoàn tất, nhấn vào nút Stop Editing Contents.
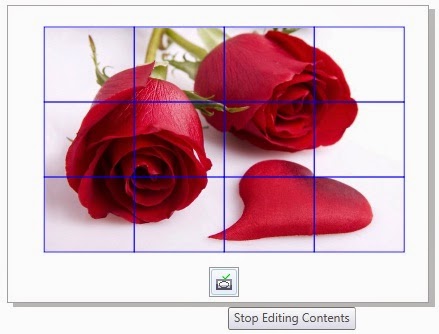
Tiếp theo, chọn tất cả các đối tượng (Ctrl + A) và sau đó nhấp Ungroup All để tách 12 mảnh của "hình ghép".
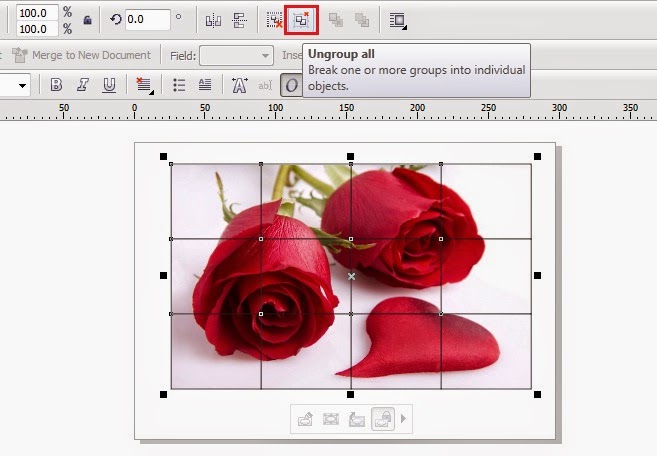
Click vào từng phân đoạn hình ảnh và kéo, tách chúng như bạn muốn.
Nếu bạn muốn làm nổi bật một phần nhất định, click đúp vào đoạn lựa chọn và xoay nó 1 góc mong muốn.
Tùy chọn, bạn cũng có thể áp dụng hiệu ứng đổ bóng cho một mảnh để cho nó đặc biệt nhấn mạnh. Đầu tiên, chọn đoạn mong muốn. Sau đó, trong hộp công cụ, nhấn vào mũi tên flyout vào công cụ Blend và chọn Drop Shadow từ trình đơn flyout.
Bây giờ hãy nhấp và kéo để áp dụng hiệu ứng đổ bóng. Trên thanh property bar, điều chỉnh cường độ Opacity and Feathering. Đặt đoạn trên tất cả các mảnh vỡ khác, chọn nó và nhấn phím Shift + PageUp.
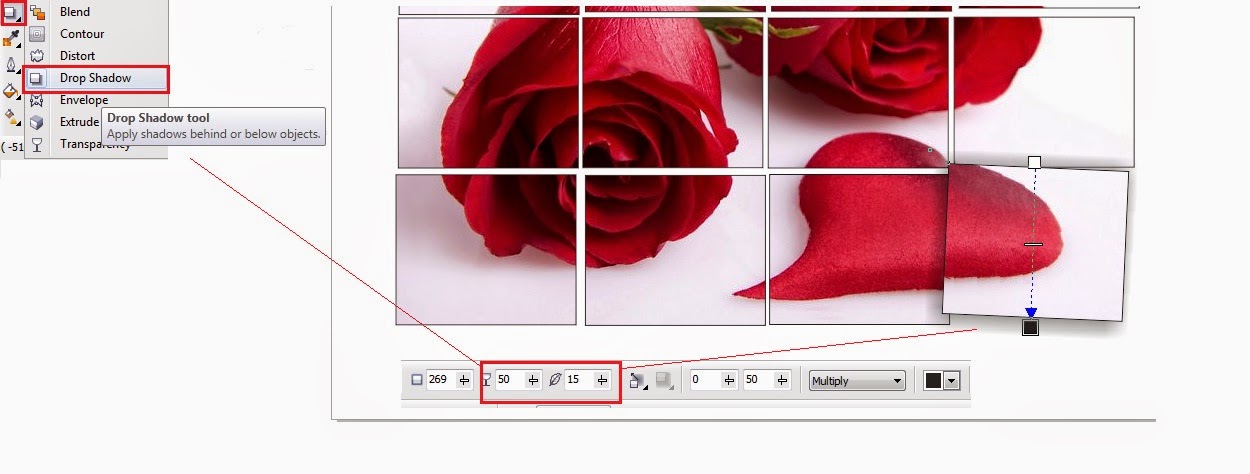
Kết quả:

Chủ đề:
coreldraw tt

Trong hộp công cụ, nhấn vào mũi tên flyout trên công cụ Polygon và chọn Graph Paper từ menu flyout (hoặc nhấn D).
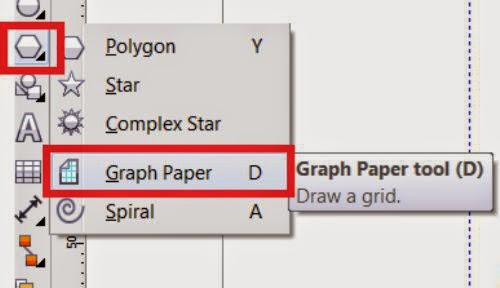
Trên thanh property bar, sử dụng Rows and columns boxes để phân mảnh hình ảnh.
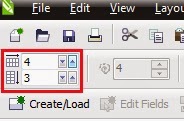
Trong ví dụ này, tôi sử dụng tổng số 12 miếng, hoặc 4 hàng x 3 cột.
Lưu ý: Hãy cẩn thận không để lạm dụng nó khi xác định số lượng miếng của "hình ghép". Với hình ảnh bitmap, kích thước cuối cùng của tập tin của bạn có thể tăng đáng kể. Mô phỏng này không "phá vỡ" hình ảnh thành nhiều mảnh. Nó tạo ra các bản sao của các hình ảnh ban đầu, các bộ phận trong số đó sẽ bị 'ẩn' bởi chức năng PowerClip . Vì vậy, trong ví dụ này, bức ảnh đã được nhân đôi 12 lần. Nếu bạn đang sử dụng một hình ảnh vector, tuy nhiên, sự khác biệt về kích thước tập tin cuối cùng sẽ được tối thiểu.
Với công cụ Graph Paper được chọn, kéo để tạo ra một mạng lưới. Cố gắng làm cho lưới kích thước chính xác như trong hình, hoặc nhỏ hơn một chút.

Tiếp theo, kéo ảnh ra khỏi lưới, kích chuột phải vào hình ảnh và chọn PowerClip Inside.

Lưu ý rằng con trỏ đã thay đổi thành một mũi tên màu đen lớn. Click vào bên của lưới để đặt hình vào trong lưới.
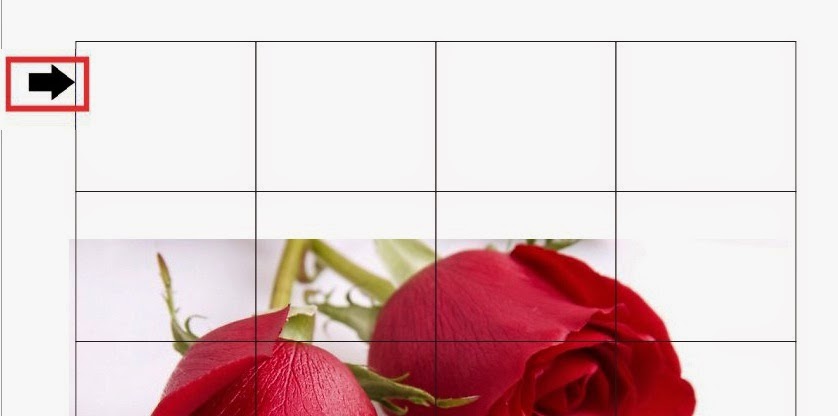
Click vào hình ảnh và sau đó nhấn vào nút Edit PowerClip.
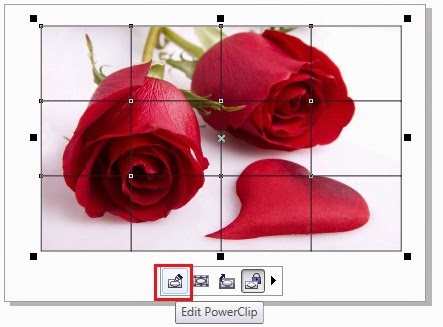
Bây giờ bấm vào bức ảnh và kéo để đặt nó vào lưới. Lưu ý rằng các phần của hình ảnh ở bên ngoài của lưới sẽ không xuất hiện trên bất kỳ miếng "hình ghép".
Khi hoàn tất, nhấn vào nút Stop Editing Contents.
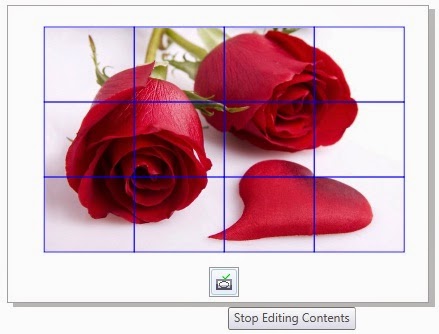
Tiếp theo, chọn tất cả các đối tượng (Ctrl + A) và sau đó nhấp Ungroup All để tách 12 mảnh của "hình ghép".
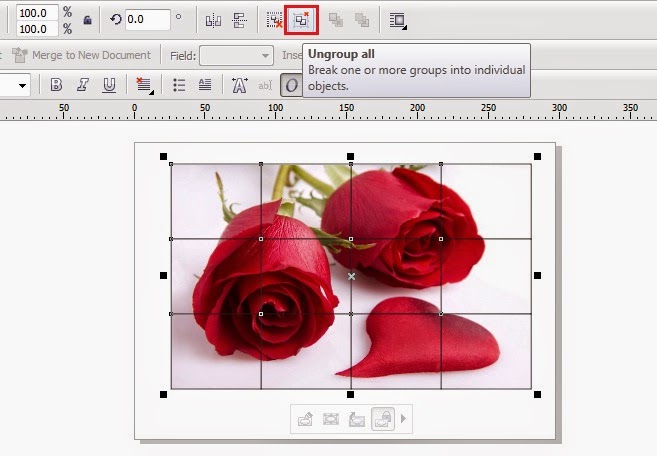
Click vào từng phân đoạn hình ảnh và kéo, tách chúng như bạn muốn.
Nếu bạn muốn làm nổi bật một phần nhất định, click đúp vào đoạn lựa chọn và xoay nó 1 góc mong muốn.
Tùy chọn, bạn cũng có thể áp dụng hiệu ứng đổ bóng cho một mảnh để cho nó đặc biệt nhấn mạnh. Đầu tiên, chọn đoạn mong muốn. Sau đó, trong hộp công cụ, nhấn vào mũi tên flyout vào công cụ Blend và chọn Drop Shadow từ trình đơn flyout.
Bây giờ hãy nhấp và kéo để áp dụng hiệu ứng đổ bóng. Trên thanh property bar, điều chỉnh cường độ Opacity and Feathering. Đặt đoạn trên tất cả các mảnh vỡ khác, chọn nó và nhấn phím Shift + PageUp.
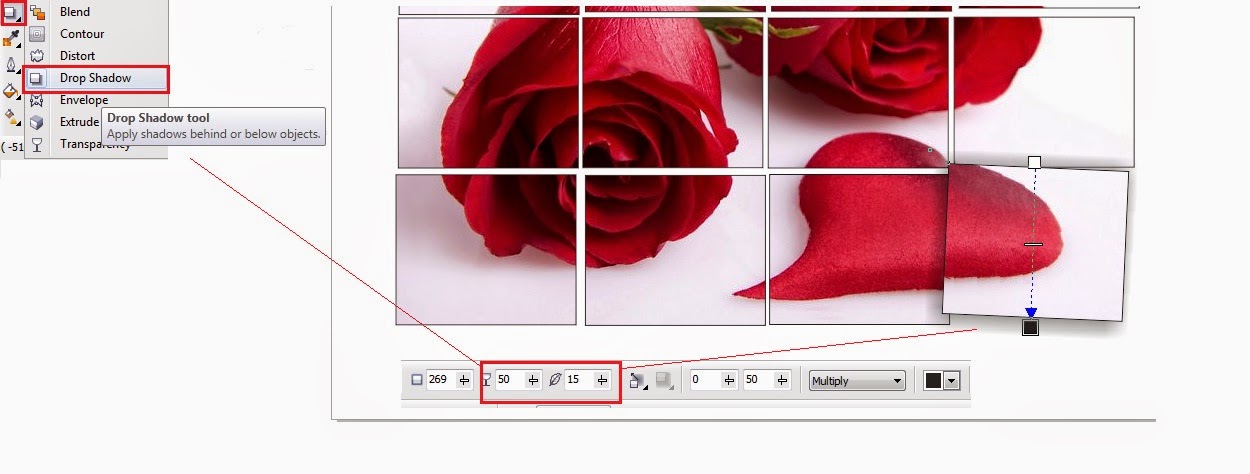
Kết quả:



Nhận xét[ 0 ]
Đăng nhận xét