Trang chủ coreldraw tt
Thủ thuật Vẽ đồ họa Corel
Thứ Sáu, 14 tháng 8, 2015

Polaroid collage là một hiệu ứng hình ảnh quen thuộc trong Photoshop. Với CorelDRAW X5 bạn vẫn dễ dàng thực hiện được hiệu ứng tương tự một cách dễ dàng.
- Trước hết, hãy mở chương trình CorelDRAW X5 và tạo một tập tim làm việc mới với kích thước tùy theo nhu cầu.
- Vào menu File > Import (Ctrl+I) > chọn hình ảnh cần đưa vào > nhấp Import hoặc thao tác nhanh bằng cách kéo thả hình ảnh từ của sổ Explore vào vùng làm việc của CorelDRAW rồi điều chỉnh kích thước cho phù hợp.
- Chọn công cụ Rectangle (F6) > nhấn Ctrl và kép chuột để vẽ tra một hình vuông nho nhỏ lên trên hình vừa đưa vào > bạn có thể nhấp chuột phải lên màu đỏ ở Palette Color phía phải nhằm đổi màu viên của hình vuông này cho dễ quan sát.
- Chọn công cụ Contour > chọn kiểu contour là Inside > thiết lập Contour steps là 1 > điều chỉnh giá trị mục Contour offset cho phù hợp (tùy thuộc vào kích thước hình, nếu hình to thì ta có thể thiết lập khoảng cách này lớn hơn).

-Chọn lại công cụ Pick Tool (thao tác nhanh bằng cách nhấn phím dài - SpaceBar) > nhấn tổ hợp phímCtrl+K để tách các đối tượng vừa được áp dụng hiệu ứng Contour ra riêng biệt > đặt chuột vào điểm điều khiển phía dưới của hình vuông lớn, đồng thời nhấn giữ chuột và kéo để điều chỉnh phần chân to ra một chút > chọn màu nền cho hình này là màu trắng bằng cách nhấp chuột trái vào ô màu trắng củaPalette Color > hình vuông nhỏ được chọn màu nền tùy ý.
- Chọn cả hai hình > nhấn Ctrl+G để nhóm hai hình này lại > nhấp chuột lên nhóm này thêm một lần nữa để các nút điều khiển xoay hình xuất hiện > nhấp chuột vào các nút điều khiển xoay ở một trong bốn góc và kéo để xoay hình.
- Với công cụ Pick Tool đang được chọn, bạn nhấn phím cộng để sao chép hình > dời đến vị trí khác > nhấp chuột thêm một lần và xoay hình. Nếu bạn dùng laptop thì việc gọi chức năng của phím cộng tương đối khó khăn so với việc dùng bàn phím desktop. Lúc này, bạn có thể dùng cách sao chép thứ hai, đó là: nhấp giữ chuột đối tượng cần sao chép > kéo thả đến vị trí mới > nhấp chuột phải một lần (lúc này vẫn giữ chuột trái) > buông phím chuột trái đối tượng sẽ được sao chép đến vị trí mới.
- Sao chép thêm một số hình, đồng thời xoay tùy ý để được kết quả như sau:

- Sử dụng công cụ Smart Fill > nhấp chuột vào vùng của các hình vuông nhỏ để đổ màu. Đặc tính của công cụ này giúp bạn tạo thêm những đối tượng mới dựa vào vùng nội giáp của hình.
- Chọn công cụ Pick Tool > nhấn phím Shift vào nhấp chuột vào tất cả các hình vừa được tạo bởi công cụ Smart Fill > nhấn Ctrl+G để nhóm chúng lại.
- Chọn lại hình ảnh mà ta đã đưa vào lúc đầu tiên > vào menu Effect > menu Effects > chọn PowerClip> Place Inside Container > lúc này trỏ chuột sẽ đổi thành biểu tượng mũi tên màu đen lớn, bạn hãy trỏ vào nhóm hình vừa được nhóm ở trên.
- Nếu hình ảnh được đưa vào chưa phù hợp, bạn có thể điều chỉnh một chút bằng cách chọn lệnh Edit Contents từ menu Effect > PowerClip, và chọn lệnh Finish Editting This Level (hoặc nhấn nút Finish Editting Object) khi thực hiện xong.

- Như vậy về cơ bản là ta đã hoàn thành phần chủ chốt. Bây giờ, ta cần trang trí thêm một chút. Bạn hãy vẽ ra một hình chữ nhật bao trọng vẹn hình vừa thực hiện > sử dụng công cụ Texture Fill để tạo nền cho hình này > nhấn tổ hợp Shift+PgDn để đưa nó xuống dưới cùng.
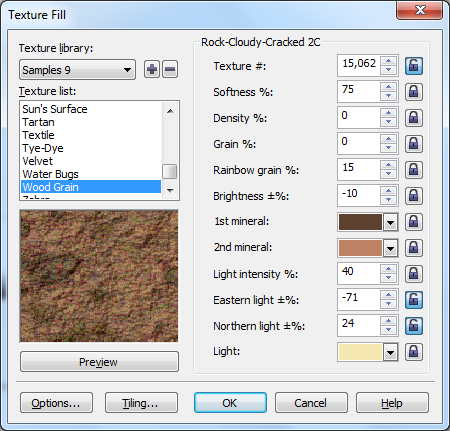
- Sử dụng Pick Tool để chọn hết các hình > nhấp chuột phải vào ô dấu X trên Palette Color để loại bỏ màu viền của tất cả các đối tượng.
- Cuối cùng, bạn vẽ ra một hình chữ nhật > thiết lập nền là màu đen > chọn công cụ Transparency > nhấn Ctrl đồng thời kéo chuột lên hình chữ nhật để tạo một màu đen mờ dần như sau:

- Sao chép hình này và đặt ở bốn cạnh. Để tạo hình ở hai cạnh (trái và phải) thì sau khi sao chép, bạn nhập 90 vào Angle of rotation ở thanh tùy chọn. Và đây là thành phẩm của chúng ta:

Hi vọng bài viết đã mang đến cho bạn một “chiêu” thú vị trong việc thiết kế với hình ảnh trong CorelDRAW.


Nhận xét[ 0 ]
Đăng nhận xét